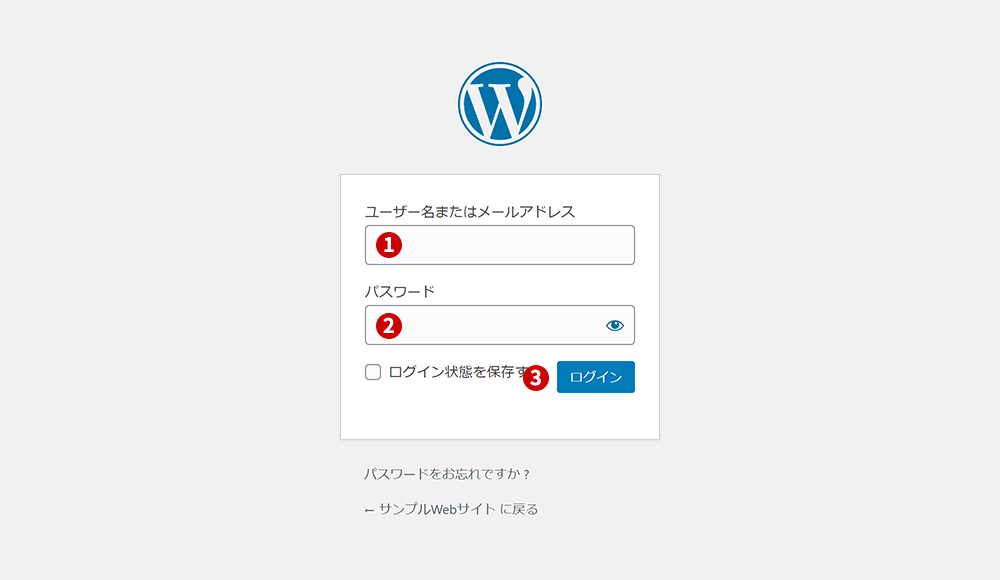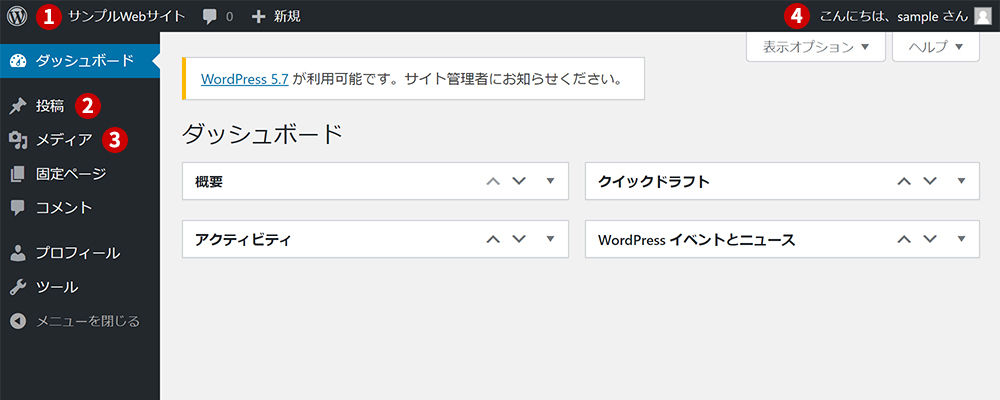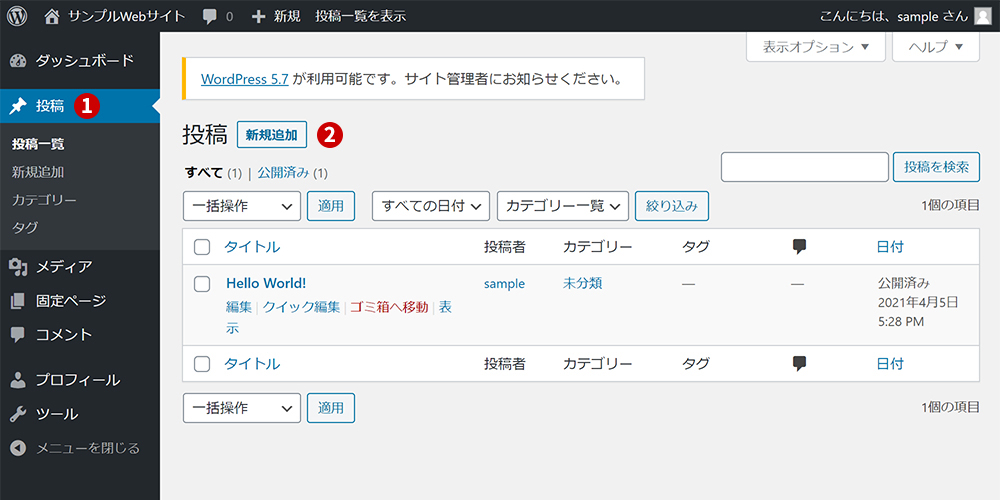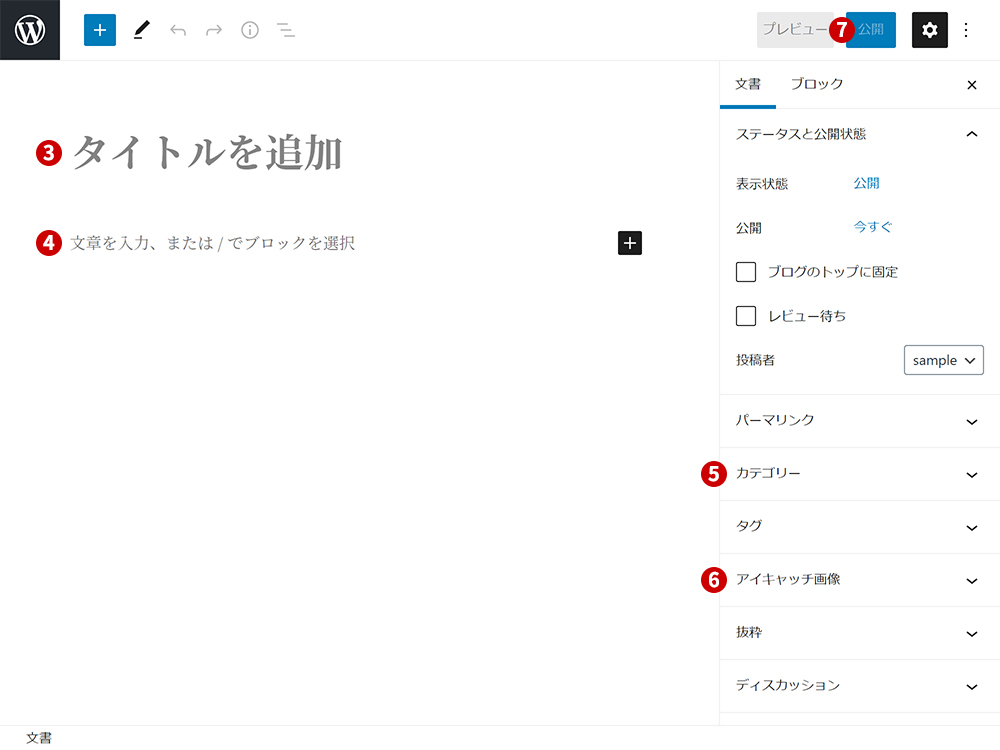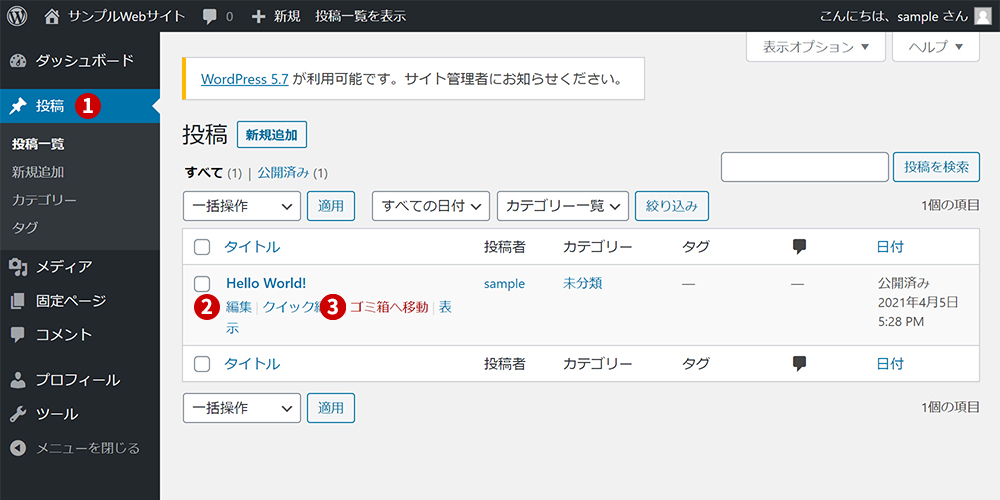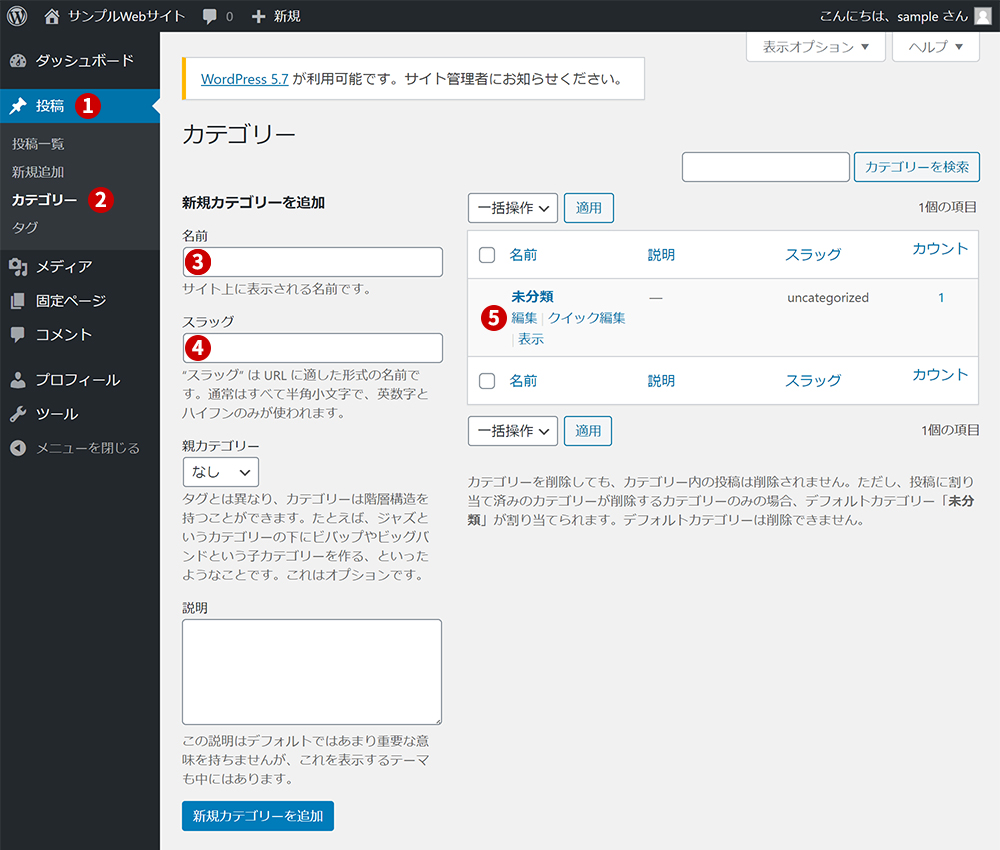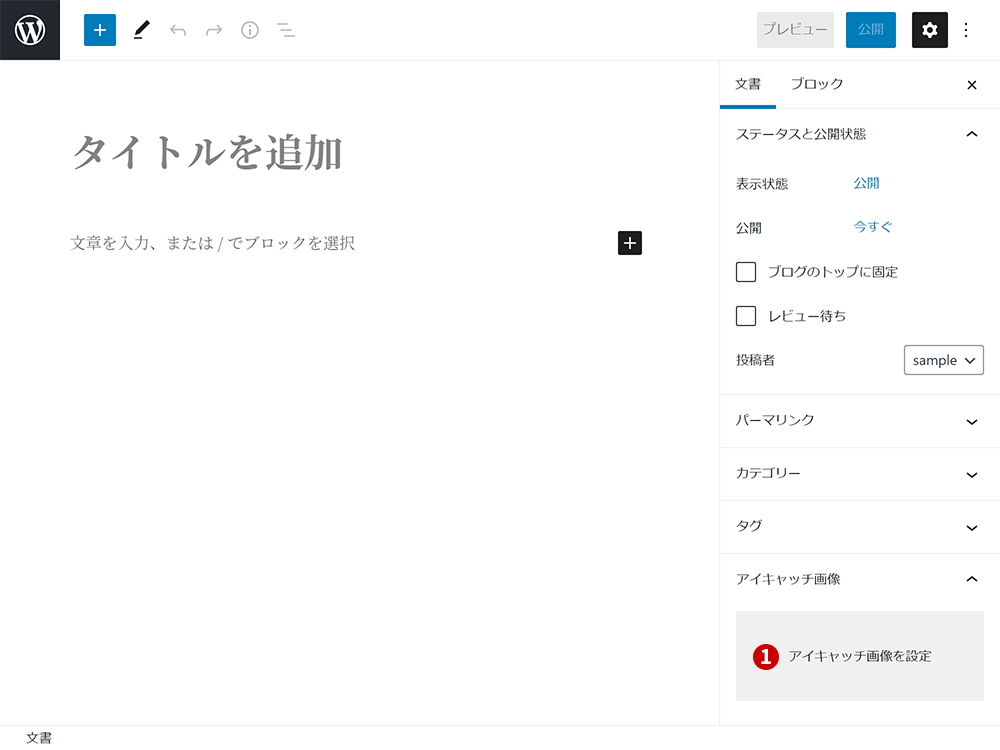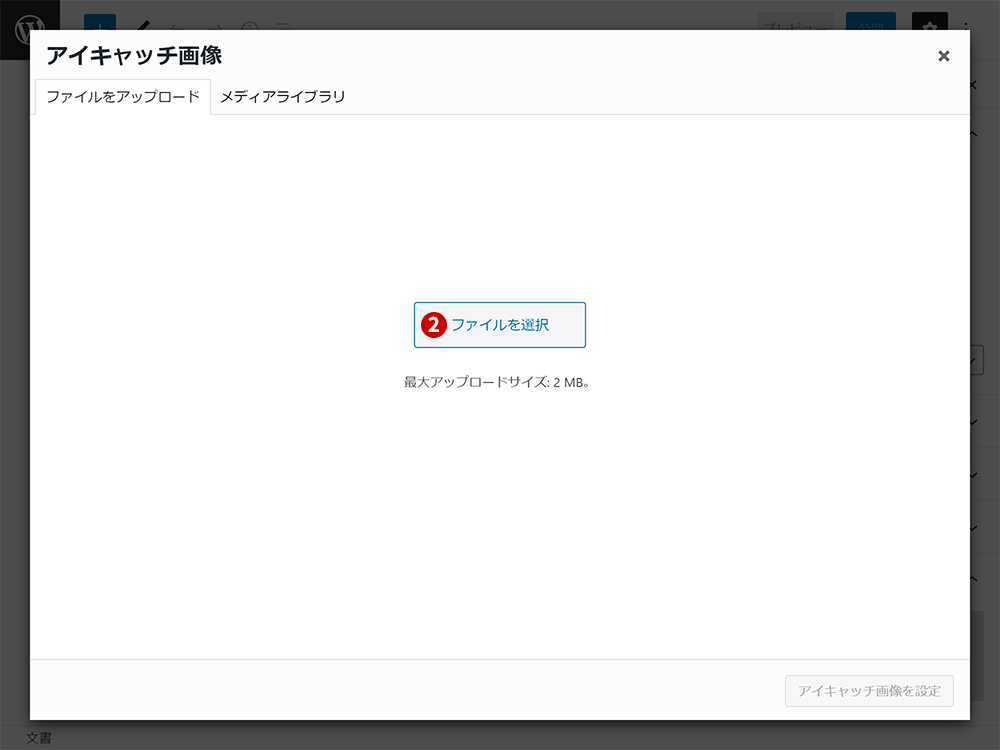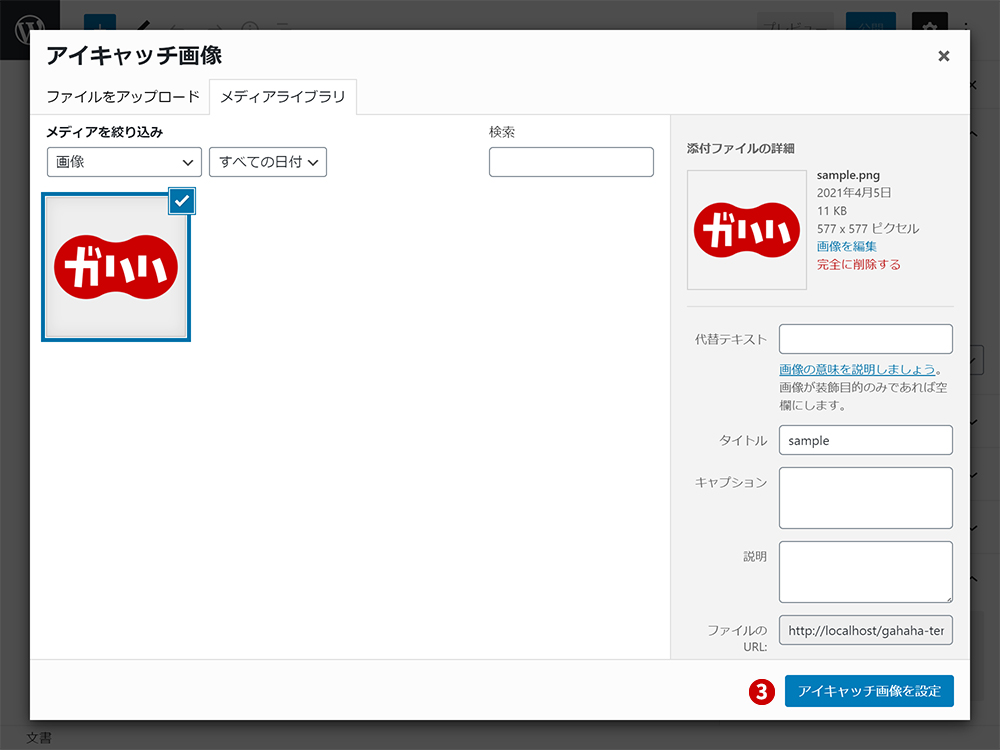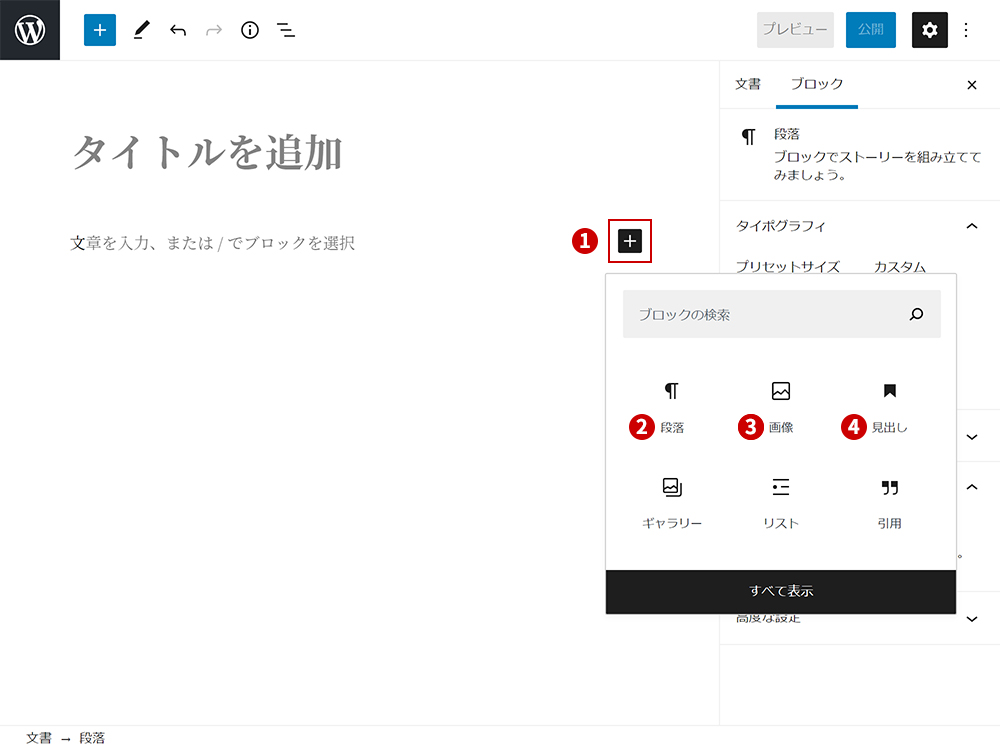1.ログインについて
WordPress管理画面へのログイン方法についてご説明します。
ガハハがご提供している「ユーザー名/パスワード」をご準備ください。
1-1.ログインURL
ガハハからご提供している管理画面のURLへ、ブラウザソフトでアクセスしてください。
例)ドメイン名/wp-admin/
1-2.ログイン画面
- ユーザー名を入力してください。
- ログインパスワードを入力してください。
- ログインボタンをクリックしてください。
2.管理画面について
WordPressの管理画面についてご説明します。
2-1.各項目について
- サイトの名称です。
- 記事の投稿を行うメニューです。
- アイキャッチなど画像の管理を行うメニューです。
- 管理画面からログアウトを行うことができます。
3.記事の投稿について
記事の投稿についてご説明します。
3-1.新規投稿の方法
- [投稿]をクリックします。
- [新規追加]をクリックします。
- 記事のタイトルを入力してください。
- 本文の内容を入力してください。
- 記事が属するカテゴリーを選択します。※詳しくはカテゴリーについてでご説明します。
- 記事のアイキャッチ(サムネイル)画像を選択します。※詳しくはアイキャッチについてでご説明します。
- 公開ボタンをクリックすると、記事が公開されます。
4.編集と削除について
記事の編集と削除についてご説明します。
4-1.記事の編集と削除の方法
- [投稿]をクリックします。
- 記事の編集を行う場合は[編集]をクリックします。
新規投稿と同様の画面が表示されるので、該当箇所を編集し[更新]をクリックします。
- 記事の削除を行う場合は[ゴミ箱へ移動]をクリックします。
5.カテゴリーについて
カテゴリーについてご説明します。
5-1.カテゴリーの追加と編集方法
- [投稿]をクリックします。
- [カテゴリー]をクリックします。
- カテゴリー名を日本語で入力します。
- カテゴリー名を英語で入力します。※必須入力では無いので、未入力でも問題ありません。
- カテゴリーの編集を行う場合は[編集]をクリックします。
カテゴリー編集画面が表示されるので、該当箇所を編集し[更新]をクリックします。
6.アイキャッチ画像について
アイキャッチ画像についてご説明します。
6-1.アイキャッチ画像の追加方法
- [アイキャッチ画像を設定]をクリックします。
- アイキャッチ画像ダイアログが開くので[ファイルを選択]をクリックしてファイルを選択、又はファイルを画面内へドロップします。
- アイキャッチ画像がアップロードされるので[アイキャッチ画像を設定]をクリックします。
7.ブロックについて
ブロックについてご紹介します。
ブロックを追加することで[段落][画像][見出し]などの入力を直感的に行えます。※レイアウト崩れを防ぐ為、[段落][画像][見出し]のみの利用を推奨します。
7-1.ブロックの追加方法
- [ブロックの追加(+マーク)]をクリックします。
- [段落]は文章を入力するブロックです。段落内での改行は[shift]+[Enter]で行えます。
- [画像]はメディア内の画像を入力するブロックです。
- [見出し]は文書の小見出しを入力するブロックです。