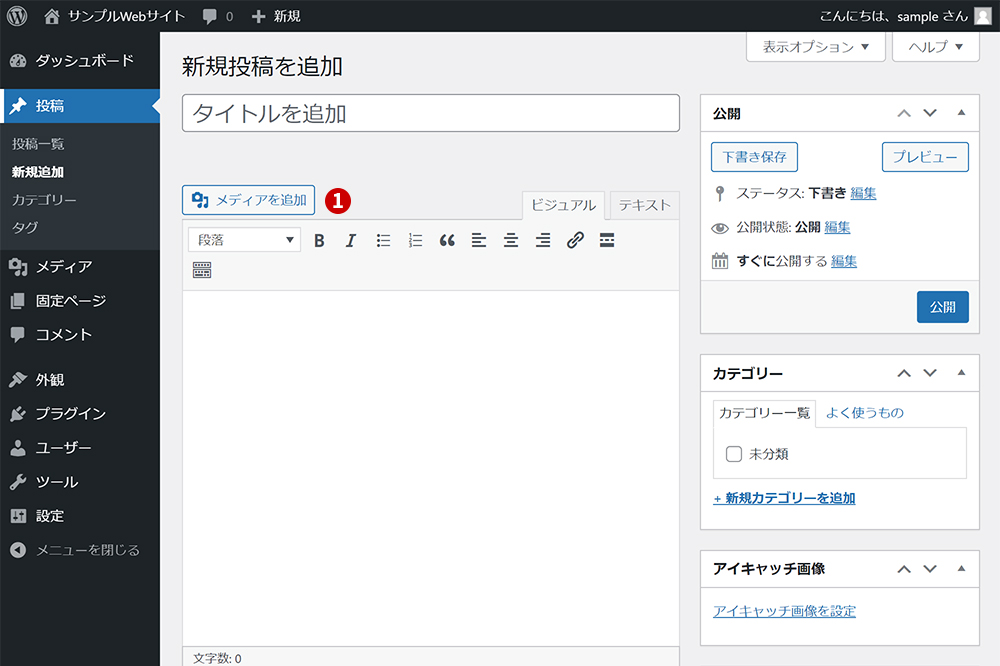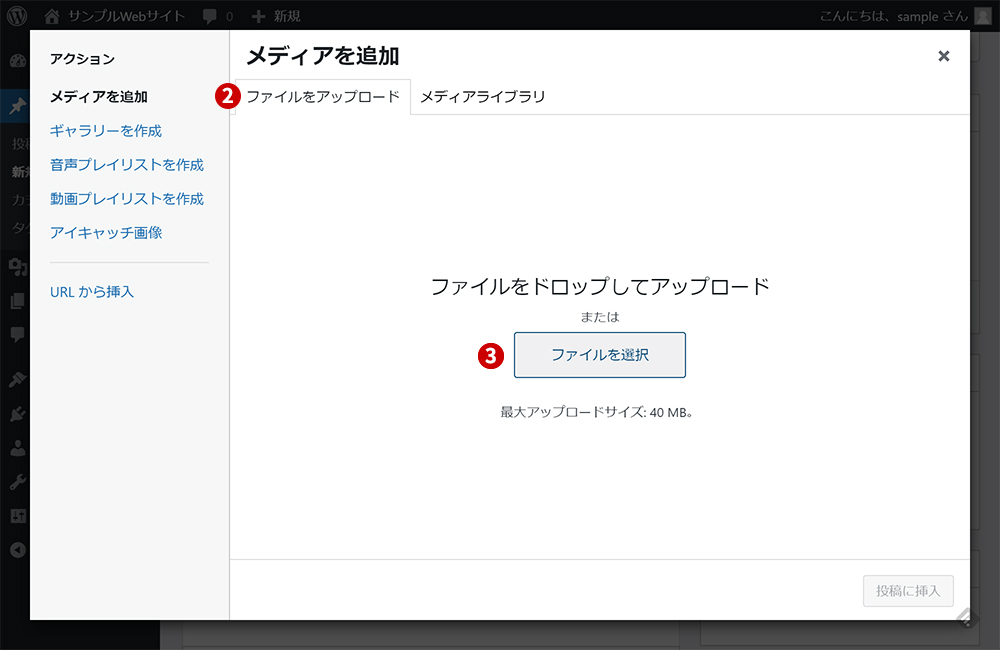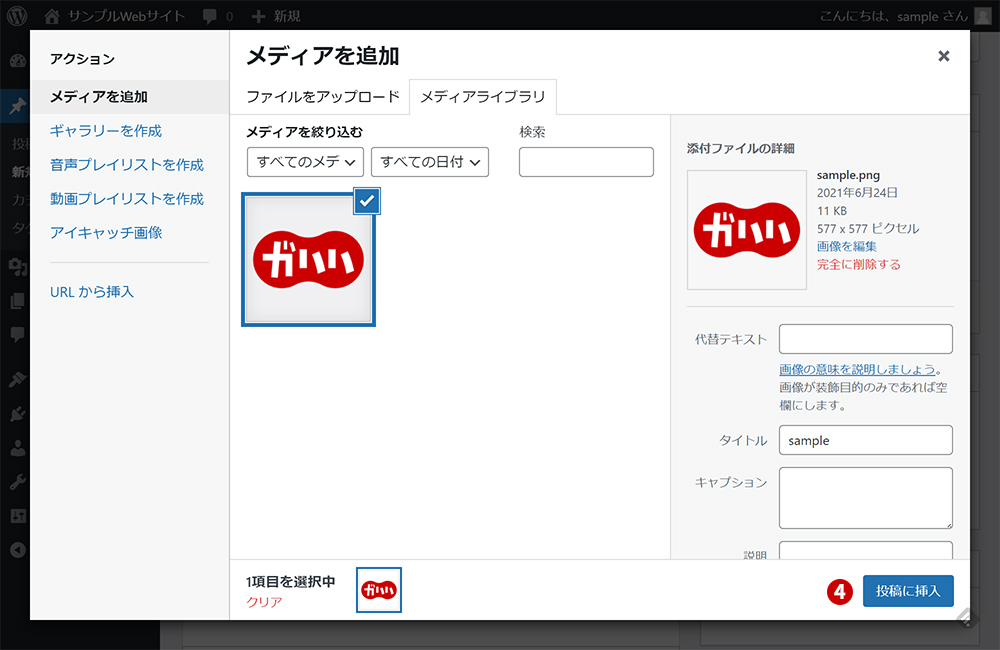ブログ更新マニュアル(Classic Editor)
WordPress管理画面へのログイン方法についてご説明します。
ガハハがご提供している「ユーザー名/パスワード」をご準備ください。
ガハハからご提供している管理画面のURLへ、ブラウザソフトでアクセスしてください。
例)ドメイン名/wp-admin/
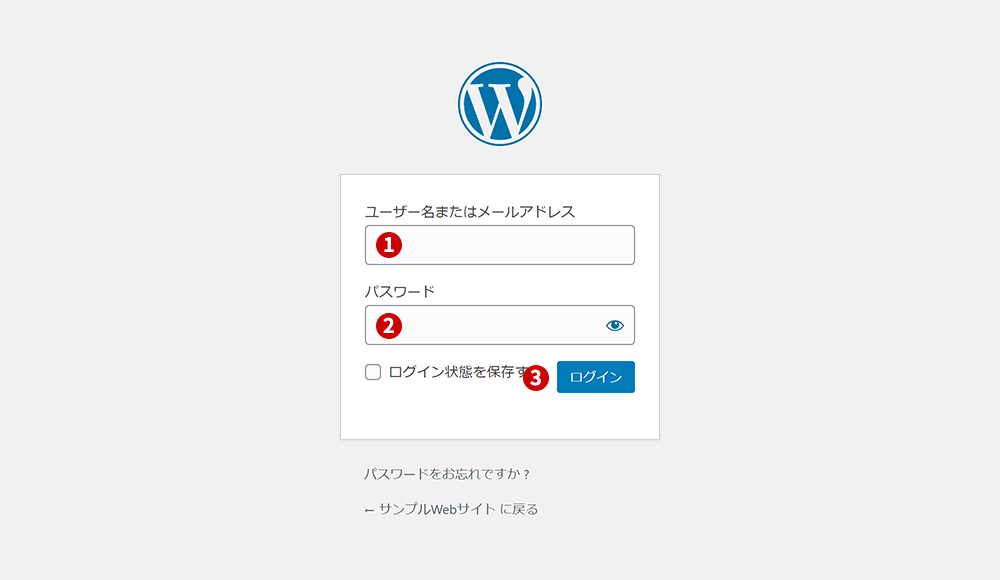
WordPressの管理画面についてご説明します。
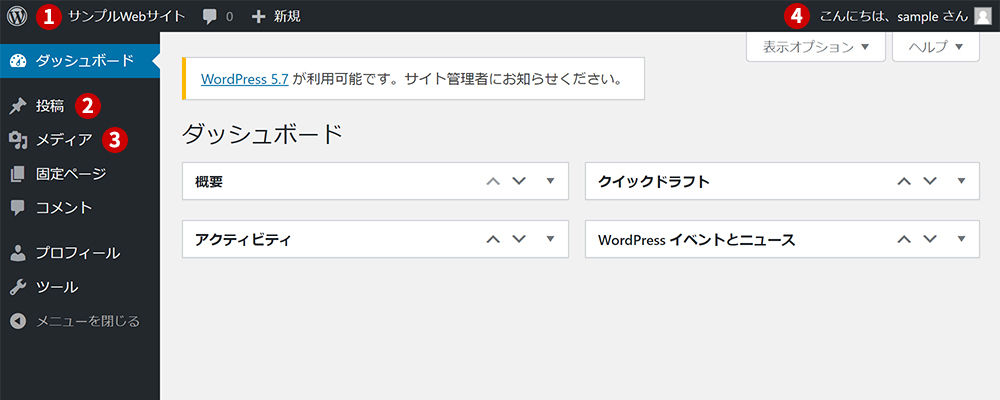
記事の投稿についてご説明します。
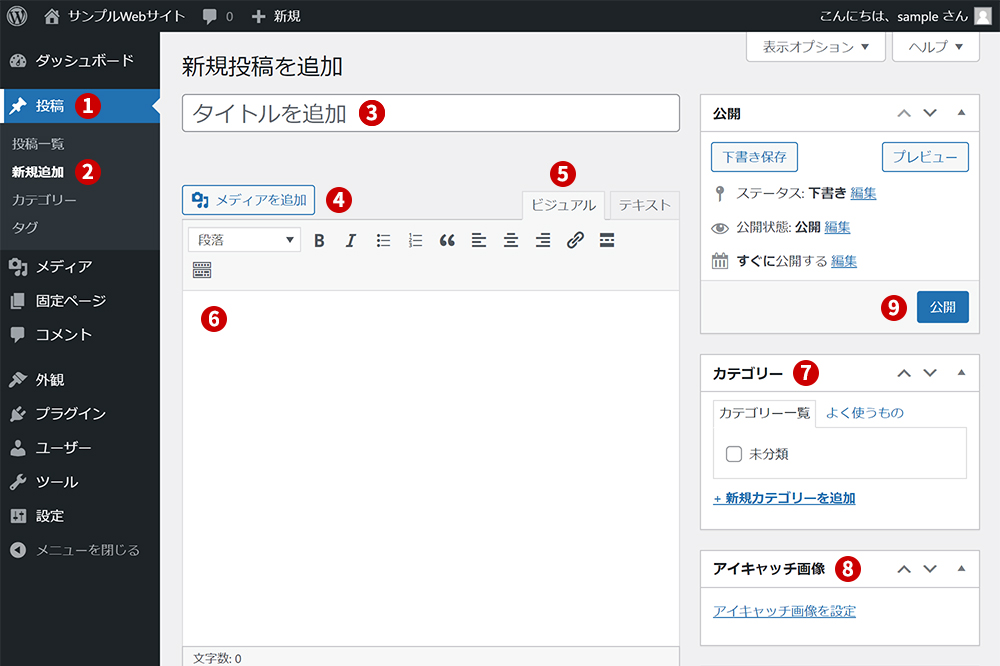
記事の編集と削除についてご説明します。
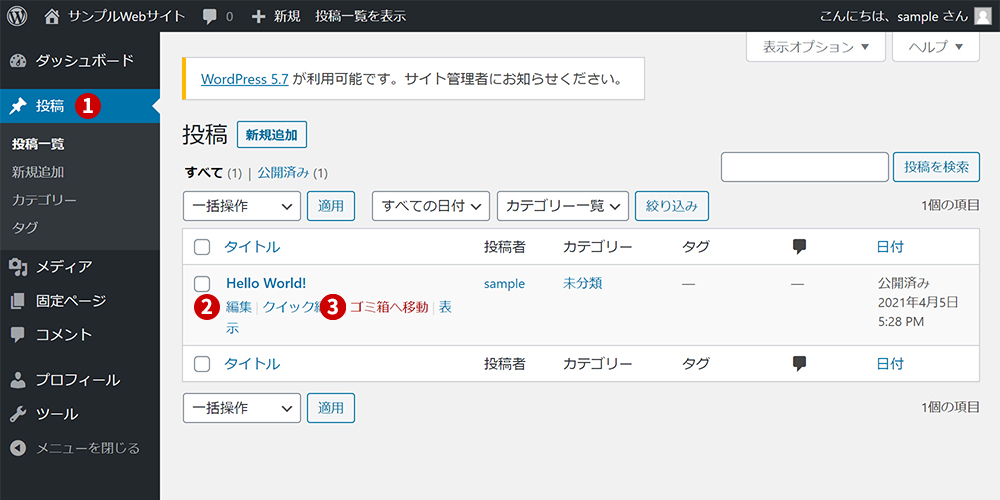
カテゴリーについてご説明します。
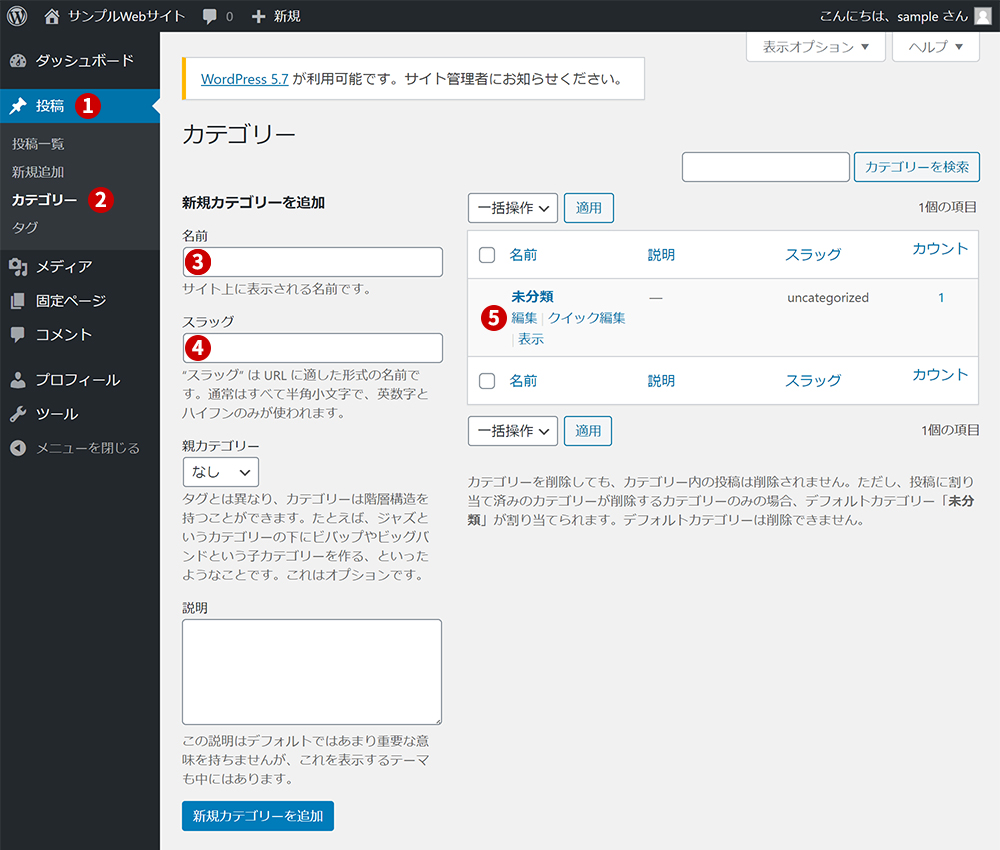
アイキャッチ画像についてご説明します。
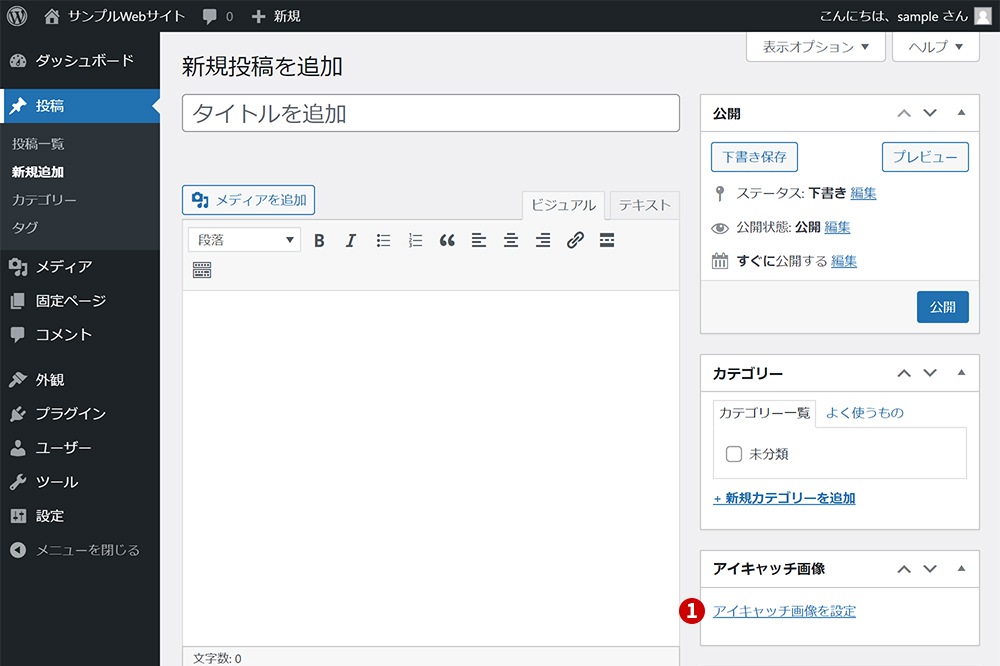
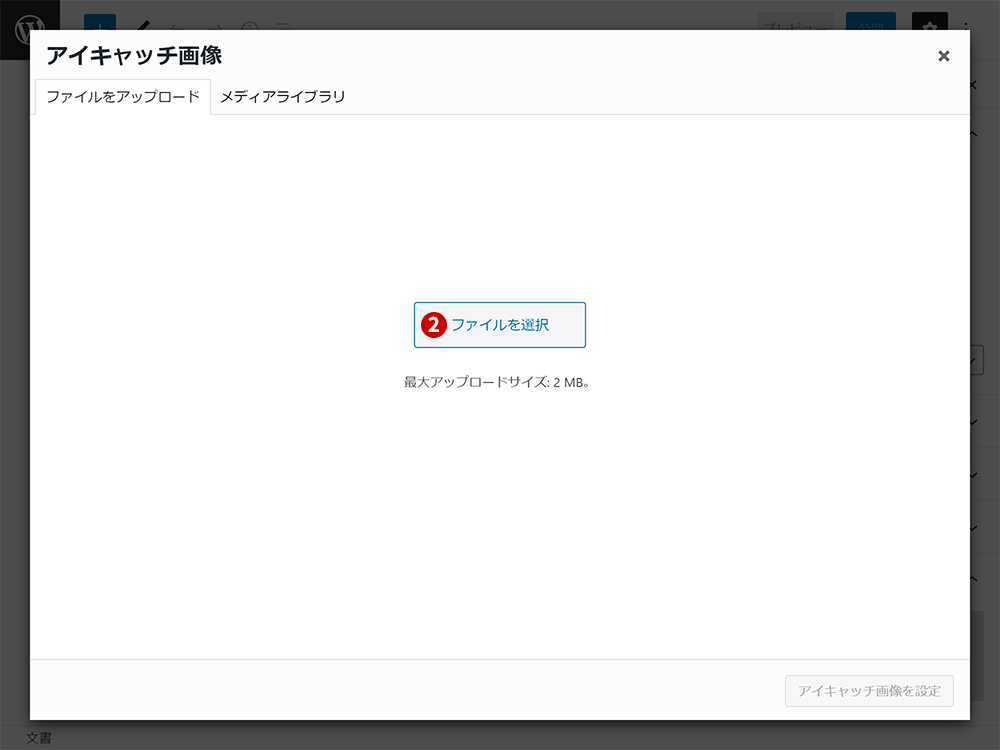
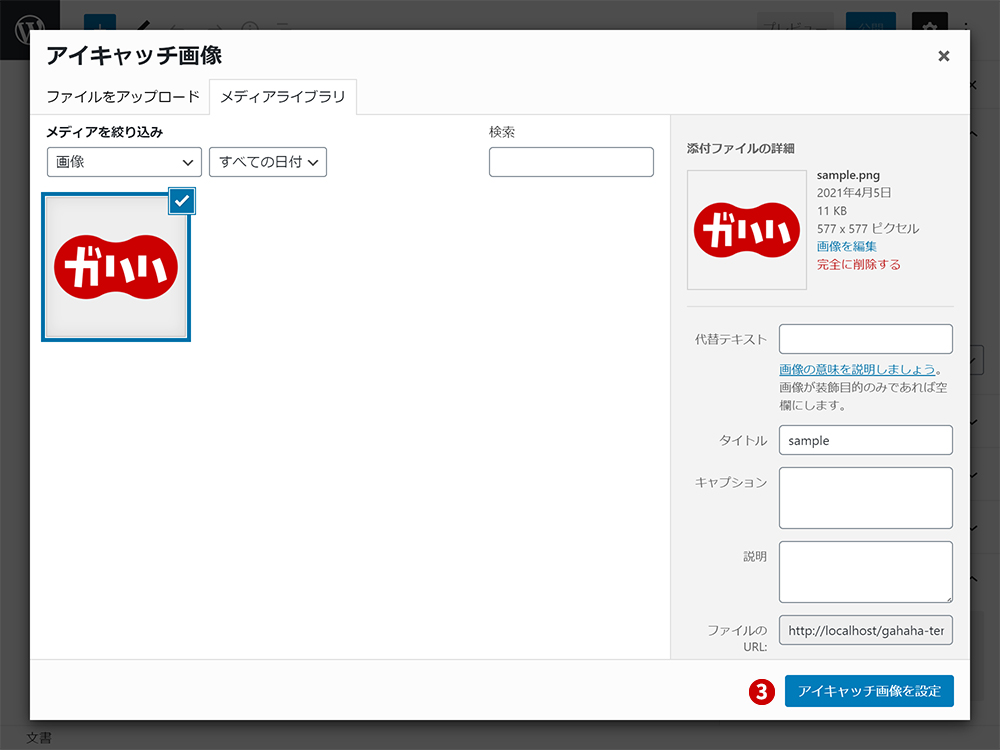
メディアについてご説明します。